Paso a paso para comparar documentos de Word
Microsoft muestra Windows 10 completo funcionando en procesadores Snapdragon
Cómo editar un PDF en Word
Cómo convertir un documento de Open Office a Word
No necesitas secadora: el truco más efectivo para secar la ropa en la lavadora usando sólo una toalla
El truco del papel de aluminio con el que van a desaparecer los odiosos pelos de tu ropa si tienes mascota
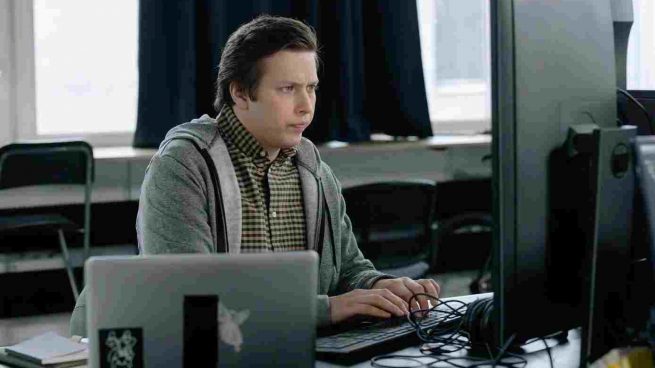
De vez en cuando, puede ser necesario poner dos documentos de Word frente a frente para ver qué diferencias existen entre ellos y así descartar errores ortográficos o comprobar si dos alumnos se copiaron, por ejemplo. Afortunadamente, verás que los pasos para comparar documentos de Word en tu PC son muy simples.
De hecho, son los propios desarrolladores de Microsoft los que ponen a nuestra disposición esta función tan útil. Básicamente, la misma nos permite ponerlos al lado y marcar diferencias.
Comparar documentos de Word paso a paso
- El primero paso que tienes que dar es abrir los documentos que deseas comparar.
- Para ello, aparece la opción «Revisar», haces «clic» y al entrar, verás que una de las últimas opciones a la derecha es la de «Comparar», dentro de esta seleccionas «Comparar»
- Te aparecerá un cuadro en el que tienes la opción de elegir, a la izquierda, el Documento original.
- A la derecha, tendrás la opción de elegir el documento revisado, con el que quieres comparar el original.
- Haces «clic» en la opción «Más» para seleccionar los ajustes que deseas.
- Una vez hayas elegido los ajustes que quieras tienes que hacer «clic» sobre «Mostrar cambios».
- Además tienes que seleccionar en qué documento se van a remarcar los cambios, haces «clic» en «Aceptar».
- Además, Word te mostrará un tercer documento, que será nuevo, en el que podrás ver las marcas de revisión.
- Si quieres que los cambios queden marcados, deberás elegir la opción «Combinar».
Esta característica está disponible tanto en versiones de Office para Windows como en aquellas adaptadas a Mac. Solamente tienes que abrir Word en tu PC de escritorio o portátil y hacer click en la opción Revisar, que se halla sobre la parte superior de la pantalla, para luego ir a la función específica que nos interesa, la de «Comparar».
Una vez dentro de esta función, haz click en la flecha desplegable justo debajo del llamado «Documento original». Posteriormente pulsa en Examinar para buscar el primer documento que quieres comparar, y presiona en Abrir.
Acto seguido, en el lado derecho de la ventana, haz click en la flecha desplegable bajo «Documento revisado». Inmediatamente, pulsa en Examinar para buscar el segundo documento a comparar, y presiona en Abrir.
Una característica totalmente personalizable
Notarás que hay un apartado de Configuración de comparación, desde el cual puedes marcar las casillas relacionadas con las categorías que desees habilitar dentro de la comparación de los dos documentos.
Este truco es atractivo en los casos que mencionamos antes, o si tienes que examinar y revisar una presentación pero no tienes del todo en claro cuáles son los cambios que requiere, y te gustaría ir viéndolos en tiempo real.
Temas:
- Informática
- Ordenadores









